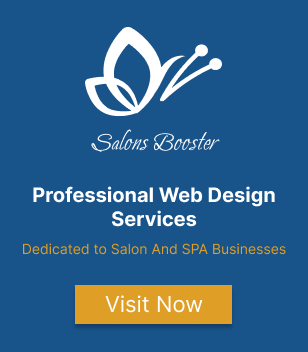Configuring Tailwind CSS: A Step-by-Step Guide to Customizing Your Design System

Introduction
Tailwind CSS is a popular utility-first CSS framework that enables developers to quickly and efficiently create responsive and highly customizable web interfaces. Tailwind CSS customization provides a vast array of pre-built utility classes that cover a wide range of design needs, from layout and typography to color and spacing.
While Tailwind’s default utility classes provide a solid foundation for most projects, customization is often necessary to achieve a truly unique and cohesive design system. In this article, we’ll explore the process of configuring Tailwind to match your design needs, step-by-step.
Importance of Customization
Customization is essential to creating a design system that reflects your brand identity and meets the specific needs of your project. By tailoring Tailwind’s default utility classes to your project’s design goals, you can create a cohesive and efficient system that improves your workflow and enables faster iteration.
Overview of the Article
This article is a comprehensive guide to configuring Tailwind CSS for custom projects. We’ll cover everything from installation and setup to customizing colors, typography, and layout, as well as configuring third-party plugins. Additionally, we’ll share best practices for keeping your configuration DRY and testing and optimizing your customization.
Installation and Setup
Tailwind CSS is easy to install and set up, even if you have limited experience with CSS or web development. In this section, we will provide a step-by-step guide to getting started with Tailwind CSS.
Installing Tailwind CSS
The first step is to install Tailwind CSS. You can do this in several ways, including:
- Using a package manager like npm, yarn or pnpm
- Installing directly from the Tailwind website
Please check check my starter guide for Tailwind CSS if you want to know how to install tailwind and configure it.
Once you have installed Tailwind CSS, you can start using its pre-built styles immediately. However, to customize Tailwind CSS for your specific needs, you will need to configure it further.
Configuring the Tailwind Configuration File
The Tailwind configuration file is where you can customize various aspects of your design system, including colors, typography, spacing, and more. To configure the Tailwind configuration file, follow these steps:
- Create a
tailwind.config.jsfile in your project’s root directory. - In the file, you can modify the default settings or add new ones as per your design requirements.
Setting Up a PostCSS
Once you have installed and configured Tailwind CSS, you will need to set up a build process to compile your CSS. The postcss.config.js is a configuration file for PostCSS, which is a tool for transforming CSS with JavaScript plugins. The file is used to define the PostCSS plugins and options that will be applied to your CSS during the build process. In the case of Tailwind CSS, the postcss.config.js file is used to configure the Tailwind CSS plugin, along with any other PostCSS plugins that you may want to use. The configuration file typically resides in the root directory of your project and is automatically loaded by PostCSS during the build process.
Using PostCSS as your preprocessor
If you’re using Tailwind for a brand new project and don’t need to integrate it with any existing Sass/Less/Stylus stylesheets, you should highly consider relying on other PostCSS plugins to add the preprocessor features you use instead of using a separate preprocessor.
This has a few benefits:
- Your builds will be faster. Since your CSS doesn’t have to be parsed and processed by multiple tools, your CSS will compile much quicker using only PostCSS.
- No quirks or workarounds. Because Tailwind adds some new non-standard keywords to CSS (like
@tailwind,@apply,theme(), etc.), you often have to write your CSS in annoying, unintuitive ways to get a preprocessor to give you the expected output. Working exclusively with PostCSS avoids this.
// postcss.config.js
// postcss.config.js
module.exports = {
plugins: [
'postcss-import',
[
'postcss-simple-vars',
{
variables: {
pageMaxWidth: '40rem',
headerHeight: '3rem',
headerRankHeight: '4.5rem',
navBarHeight: '3rem',
promotionWidth: '9rem',
shareBarWidth: '1.75rem',
},
},
],
'autoprefixer',
],
};If you are using tailwind CSS with frameworks there might be some different configs needed for postcss.config.js
// postcss.config.js in next.js
module.exports = {
plugins: {
tailwindcss: {},
autoprefixer: {},
}
}Customizing colors
Tailwind CSS provides a comprehensive color palette with a variety of shades for each color. However, in order to create a unique design system, it’s often necessary to customize the default colors.
Modifying the default color palette
To modify the default colors in Tailwind, the colors section of the Tailwind configuration file can be updated with custom values. For example, to modify the blue color with a custom shade:
// tailwind.config.js
module.exports = {
theme: {
extend: {
colors: {
blue: {
'500': '#1a365d',
'600': '#0d2a4a',
},
},
},
},
variants: {},
plugins: [],
}
In this example, the default blue color has been modified to include custom shades of 500 and 600, with the corresponding HEX codes #1a365d and #0d2a4a.
Adding new colors
In addition to modifying the default colors, new custom colors can be added to the Tailwind color palette. This is done by adding new color definitions to the colors section of the Tailwind configuration file. For example, to add a new custom color called tealish:
// tailwind.config.js
module.exports = {
theme: {
extend: {
colors: {
tealish: '#007b7f',
},
},
},
variants: {},
plugins: [],
}
In this example, the tealish color has been defined with a HEX code of #007b7f. This new color can now be used throughout the project in place of any of the default Tailwind colors.
Customizing typography
Customizing typography is an important aspect of creating a unique design system with Tailwind CSS. Typography involves the selection and arrangement of fonts, as well as the styling of text.
Overview of Tailwind typography
Tailwind CSS provides a default typography configuration that includes a variety of font sizes, font weights, and line heights. These can be used as a starting point for your design system or modified to meet your specific needs.
Modifying the default typography
To modify the default typography, you can use the font-size, font-family, font-weight, line-height, and letter-spacing utilities provided by Tailwind CSS. For example, to change the font size of a text element to 20 pixels, you can use the text-2xl utility class:
<p class="text-2xl">This text has a font size of 20 pixels.</p>
To change the font family of a text element, you can use the font-sans, font-serif, or font-mono utilities provided by Tailwind CSS. For example:
<p class="font-sans">This text is in a sans-serif font.</p>
Adding new fonts
Tailwind CSS makes it easy to add new fonts to your design system. You can use custom fonts hosted on your server or from external sources like Google Fonts. To add a custom font, you can use the @font-face rule in your CSS. For example:
module.exports = {
theme: {
extend: {
fontFamily: {
'open-sans': ['Open Sans', 'sans-serif'],
},
},
},
variants: {},
plugins: [],
}
In the above example, we’re extending the default fontFamily theme property and adding a new font family called open-sans. The first item in the array ['Open Sans', 'sans-serif'] specifies the font name and the second item specifies the font fallback stack.
You can then use the font-family utility class font-<family> to apply the font family to your HTML elements. For example:
<h1 class="font-open-sans">This is in Open Sans font</h1>
Customizing layout
Tailwind CSS comes with a powerful layout system that helps in creating consistent and responsive designs. The layout utilities are designed to work together and allow for easy customization of spacing, sizing, and positioning.
Overview of Tailwind layout system
The layout system in Tailwind is based on a flexible grid with a default 12-column layout. The layout utilities can be used to control padding, margin, width, height, and positioning of elements.
Modifying default spacing and sizing
Tailwind provides default classes for spacing and sizing, which can be customized in the tailwind.config.js file. The padding, margin, width, and height utilities can be modified by changing the default values in the configuration file.
For example, to modify the default padding values, add the following to the theme section of tailwind.config.js:
module.exports = {
theme: {
padding: {
'1': '0.25rem',
'2': '0.5rem',
'3': '0.75rem',
'4': '1rem',
'5': '1.25rem',
'6': '1.5rem',
'8': '2rem',
'10': '2.5rem',
'12': '3rem',
'16': '4rem',
'20': '5rem',
'24': '6rem',
'32': '8rem',
'40': '10rem',
'48': '12rem',
'56': '14rem',
'64': '16rem',
},
},
variants: {},
plugins: [],
}
This will modify the default padding values to include additional sizes that can be used in the HTML.
Adding new layout utilities
Tailwind allows for the addition of custom layout utilities by using the extend property in the tailwind.config.js file.
For example, to add a utility that sets the width of an element to 90%, add the following to the extend section of tailwind.config.js:
module.exports = {
theme: {},
variants: {},
plugins: [],
extend: {
width: {
'90': '90%',
},
},
}
This will add a new w-90 utility class that can be used in the HTML to set the width of an element to 90%.
Overall, customizing the layout in Tailwind is a straightforward process, allowing for the creation of responsive and consistent designs.
Configuring third-party plugins
Tailwind CSS has a rich ecosystem of third-party plugins that can greatly enhance its functionality. In this section, we will provide an overview of some popular plugins and guide you through the installation and configuration process.
Overview of Tailwind plugin ecosystem:
Tailwind CSS plugins are modules that can be installed into your project to extend the functionality of the framework. These plugins can add new components, utilities, or custom styles to your project. There are many plugins available, both official and community-made, that can help you achieve your design goals.
Installation and configuration of popular plugins:
To install a Tailwind CSS plugin, you need to first install it as a dependency using your project’s package manager. Once the plugin is installed, you need to add it to your PostCSS configuration file as a plugin. Here’s an example:
const plugin = require('tailwindcss/plugin')
module.exports = {
plugins: [
plugin(function({ addUtilities, addComponents, e, config }) {
// Add your custom styles here
}),
]
}Plugin functions receive a single object argument that can be destructured into several helper functions:
Destructure the plugin object
In above example we descrtured the plugin object to get the following helper functions:
addUtilities(), for registering new static utility stylesaddComponents(), for registering new static component stylese(), for manually escaping strings meant to be used in class namesconfig(), for looking up values in the user’s Tailwind configuration
Official plugins
There are handful of official plugins for popular features that for one reason or another don’t belong in core tailwind CSS yet.
Examples of plugins to enhance functionality
module.exports = {
// ...
plugins: [
require('@tailwindcss/typography'),
require('@tailwindcss/forms'),
require('@tailwindcss/line-clamp'),
require('@tailwindcss/aspect-ratio'),
]
}- Tailwind CSS Forms: This plugin adds beautiful form styles to your project, making it easier to design forms that look great and are easy to use.
- Tailwind CSS Aspect Ratio: This plugin provides classes that make it easy to create elements with specific aspect ratios, such as video or image containers.
- Tailwind CSS Line Clamp: This plugin adds a line-clamp utility that allows you to truncate text after a certain number of lines, making it easier to design layouts with limited space.
Overall, using third-party plugins can greatly enhance the functionality and flexibility of Tailwind CSS, and can help you achieve your design goals more efficiently.
Best practices for configuration
Here is some best practices to follow while configuring Tailwind CSS to ensure a smooth and efficient customization process.
Keeping configuration DRY (Don’t Repeat Yourself)
It’s always a good idea to keep your configuration code as concise and minimal as possible. Avoid repeating the same settings in multiple places and use variables and mixins to reuse code wherever possible.
Documenting configuration changes
As your design system evolves and your customization needs change, it’s important to keep track of your configuration changes. Consider maintaining a separate document or file to document your changes, including the reasons behind them, to help you and your team stay organized and avoid confusion.
Testing and optimizing configurations
Before deploying your customized design system, it’s essential to thoroughly test and optimize your configuration. Use tools like Lighthouse and Google Page Speed Insights to identify any performance bottlenecks and optimize your design system for optimal speed and efficiency.
By following these best practices, you can ensure a smooth and efficient customization process and create a robust and scalable design system with Tailwind CSS.
Conclusion
In this article, we explored how to customize Tailwind CSS, a popular utility-first CSS framework. We covered several aspects of customization, including installation and setup, customizing colors, typography, layout, and configuring third-party plugins. We also discussed best practices for configuration, including keeping the configuration DRY, documenting changes, and testing and optimizing configurations.
Customization is essential for creating a successful design system that meets your specific needs. Tailwind CSS makes it easy to customize by providing a comprehensive set of configuration options and a robust plugin ecosystem. By experimenting and exploring the customization options, you can create unique and visually appealing designs that stand out from the rest.
Remember, the key to successful customization is to keep your design system organized, test and optimize your configurations, and document your changes. With Tailwind CSS, the possibilities are endless, and the only limit is your imagination.